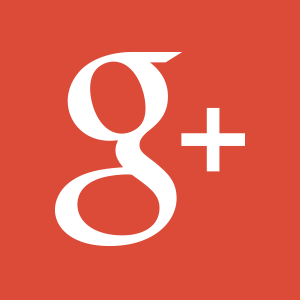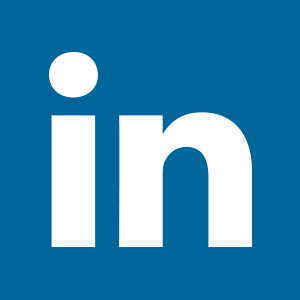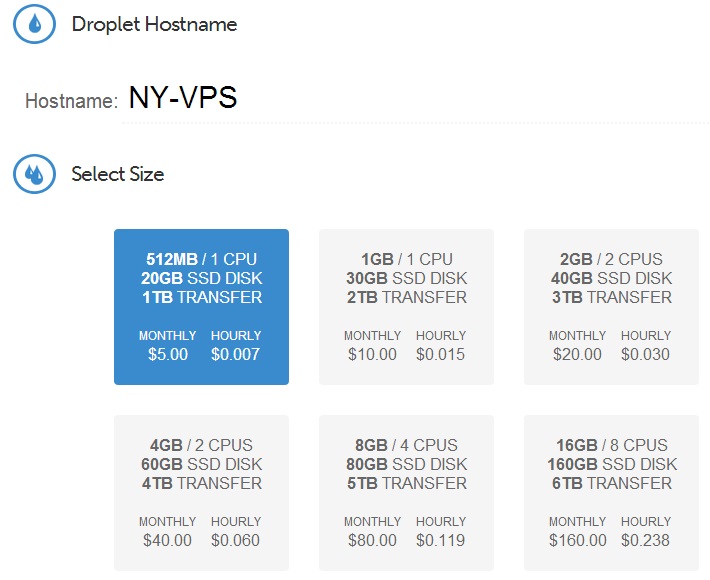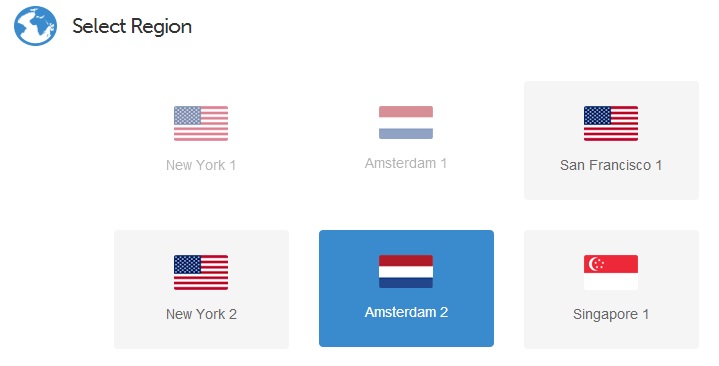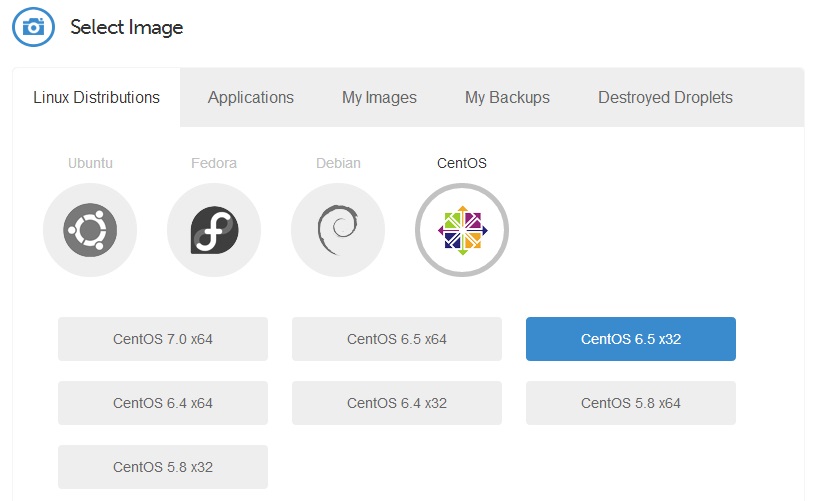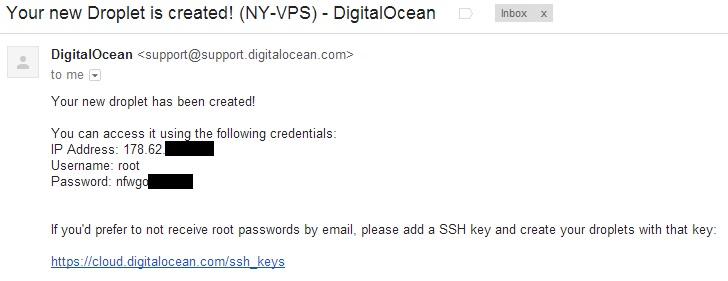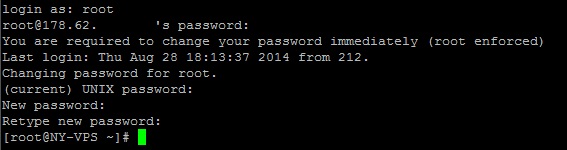Daha çok kişisel amaçla kullandığım VPS’ten en kolay şekilde nasıl yararlanılabileceğine dair ufak bir rehber hazırlayıp paylaşmak istedim 🙂
VPS Nedir?
VPS (Virutal Private Server) bir sunucunun sanallaştırma ile sahip olduğu güçlü fiziksel donanımının küçük parçalara ayrılmasıyla ortaya çıkan sanal sunucudur. Son günlerde adını sıkça duymaya başladığımız bu yapı ile aslında sunucu donanımından tam kapasite olarak yararlanılması amaçlanıyor. VPS sayesinde tıpkı fiziksel bir sunucuda olduğu gibi kendinize özel sunucu ortamını uygun bir maliyetle yaratabiliyorsunuz. Sunucunuz için gereken CPU ve RAM gibi tüm kaynakları ise anında rahat bir şekilde ölçeklendirebilmeniz mümkün.
Servis sağlayıcılardan kiralayacağınız VPS ile yapılabileceklerin gerçekten bir sınırı yok. Kişisel blog’unuz veya şirketinizin web sitenizi barındırabilir hatta kendi e-posta sunucunuzu kurabilirsiniz. Yüksek kaynak gerektiren uygulamalarınızı VPS’e taşıyarak buradan çalıştırabilirsiniz. İhtiyaç duyduğunuz yedekleme işlemleri içinde kullanabilmeniz mümkün.
DigitalOcean Çılgınlığı Tam Olarak Nedir?
2011 yılında kurularak hızla büyüyen DigitalOcean sayesinde VPS hizmetini aylık 5$’dan başlayan uygun bir fiyatla alabilmeniz mümkün. “Droplet” adını verdikleri bulut tabanlı sunucuları New York, San Francisco, London, Amsterdam ve Singapur gibi size uygun olan bir konumdan seçebiliyorsunuz. 1 dakikadan kısa süre içerisinde hazır hale gelen sunucular için dilerseniz aylık yerine saatlik ödeme de yapabiliyorsunuz. Giriş paketi sayılabilecek 5$’lık VPS beraberinde 512MB RAM, 1 çekirdekli işlemci, 20 GB SSD depolama alanı ve 1 TB’lık trafik ile geliyor. İhtiyacınıza göre üst seviye paketleri de seçebilirsiniz ancak 5$’lık VPS’in ihtiyaçlarınızı fazlasıyla göreceğine inanıyorum.
O halde DigitalOcean Nasıl Üye Olabilirim?
DigitalOcean‘a giriş yaparak e-posta adresinizle yeni bir hesap yaratmanız gerekiyor. Öncelikle vermiş olduğum bağlantının benim hesabıma referans olduğunu belirteyim. Verdiğim referans bağlantısı üzerinden üye olmanız durumunda DigitalOcean tarafından sizin hesabınıza 10$ hediye ediliyor. Bu sayede DigitalOcean’ı 2 ay boyunca ücretsiz olarak deneyebilirsiniz. Hesabınızdan yararlanmaya başlamak için önce e-posta adresinize gelen doğrulama linkine tıklayarak aktif hale getirmelisiniz. DigitalOcean sonrasında sizden ödeme için kredi kartı bilgilerinizi girmenizi yada PayPal aracılığıyla para transferi yapmanızı isteyecek. Verilen 10$’lık hediye ile birlikte tüm ödeme detaylarını bu işlemlerden sonra “Billing” altından kontrol edebilirsiniz.
İlk Droplet’in Kuruluşu!
Tamamlanan üyelik işlemlerinden sonra VPS dünyasına ilk adımı atmak için DigitalOcean’a giriş yapmış olduğumuz hesabımızdan önce “Droplets” sonra da “Create Droplet” adımlarını takıp ediyoruz. İlk olarak Droplet’imize bir isim belirliyor ardından hemen uygun olan paketi seçiyoruz. 5$’lık paket seçili geldiği için bir şey yapmaya gerek yok ancak Droplet konumu olarak DigitalOcean üzerinden hız testi yapmanızı tavsiye ederim. Vermiş olduğum bağlantıda çıkan konumlardan hangisinden en hızlı şekilde veri transferi yapabiliyorsanız onu seçmenizi öneririm çünkü torrent ile indirilen büyük dosyaların transferinde fark edebiliyor. Amsterdam’ı konumu sebebiyle seçebilirsiniz zaten hız testi yaparsanız sizde fark edeceksiniz. Droplet’in kurulumundaki son aşama ise hangi Linux dağıtımını tercih edeceğiniz.
Şuanda Amsterdam üzerinden sizlere ulaştırdığım bu blog’u CentOS 6.5’in 32 bit’lik sürümünde barındırıyorum. CentOS seçmemin sebebi güvenli ve stabil olması hatta bu yazıyı yazdığımda meraktan kontrol ettim de 68 gündür sorunsuz bir şekilde çalışıyormuş. 32 bit’lik sürümü seçmemin sebebi ise sistem 512 MB gibi düşük bir RAM üzerinde çalışacağından arka plan uygulamaları eğer 64 bit’lik sistemi seçmiş olsaydım hafıza yönetimi aşamasında daha fazla RAM tüketecekti. CentOS 6.5 x32 seçimini yaptıktan sonra aşağıdaki rehberlerde paylaşacağım diğer tüm adımların da bu versiyona uygun olarak hazırlandığını belirteyim. Dilerseniz “Applications” altından hazır WordPress yada LAMP/LEMP kurulu Ubuntu paketlerini de seçebilirsiniz.
Eğer sisteminizin günlük olarak yedeklenmesini istiyorsanız “Enable Backups” opsiyonunu aktif hale getirmenizi öneririm. “Backups” adı verilen yedekler dışında DigitalOcean tarafından kritik bir işlem yapmadan önce sisteminizin o andaki yedeğini almanızı sağlayan “Snapshots” adlı özelliği olduğunu da atlamadan söyleyeyim.
Alt tarafta yer alan kocaman yeşil “Create Droplet” butonuna tıkladıktan sonra Droplet’imizin yaratılmaya başlandığına dair aşağıdaki gibi bir bildirimle karşılaşıyoruz.
Droplet’e Bağlanmak…
Yukarıdaki “İlk Droplet’in Kuruluşu!” altında yer alan adımları tamamladıktan sonra DigitalOcean tarafından kayıt olduğumuz e-posta adresine aşağıdakine benzer bir ileti gönderiliyor. Bu mesajın içerisinde yaratılan Droplet ile bağlantı kuracağımız IP adresi, kullanıcı adı ve şifre bilgileri yer alıyor.
Windows kullanıcıları bilgisayarlarına indirecekleri PuTTY ile “Host Name” bölümüne e-posta’da gönderilen IP adresini yazarak Droplet’lerine bağlanabilir. Mac OS kullanıcıları ise “Finder”dan rahatlıkla bulabilecekleri “Terminal” uygulamasına “ssh root@ip_adresi” şeklinde uyarlayarak yazacakları komutla bağlantı sağlayabilirler. Windows kullanıcıları öncelikle kullanıcı adı olarak “root” sonrada gönderilen şifreyi yazarak bağlanabilirken Mac OS kullanıcılarının şifre girmesi yeterli olacaktır. Droplet’e bağlandıktan hemen sonra sistem öncelikle güncel şifreyi tekrar girmemizi sonra da yeni belirleyeceğimiz şifre ve onun tekrarını isteyecektir.
Yaratmış olduğumuz Droplet’imiz de artık at koşturmaya hazırız! Bundan sonraki aşamalarda Windows ve Mac OS kullanıcıları için herhangi bir fark bulunmuyor. Rehberleri bu işlerden hiç anlamayanların da rahatlıkla anlayabileceği şekilde hazırlamaya çalıştım. Rehberlerin tümünün içeriği uzun olacağından ve herkesin Droplet’i üzerinde yapmak istedikleri farklı olabileceğinden dolayı aşağıdaki gibi ayrı rehberler hazırladım:
- WordPress ile kişisel blogunuzu mu oluşturmak istiyorsunuz? Bunun dışında ileride barındırmak istediğiniz başka siteler hatta MySQL, FTP veya e-posta gibi çoklu hesaplara ihtiyacınız olacaksa ZPanel Kurulum Rehberi ile başlamakta fayda var.
- Droplet’iniz üzerinde çalışacak işlemlerin bellek kullanımında sıkıntı yaşayarak sorun çıkartmaması için sizi Swap Alanı Yaratma Rehberi‘ne alalım.
- Güvenlik her şeyden önce gelir. Bu sebeple Droplet’inizin güvenliğine yönelik en temel ayarları yapacağınız iptables ile Güvenlik Duvarı Yönetimi Rehberi‘ni atlamayalım.
- Ülke kısıtlaması olan servisler yada erişime engellenen sitelerin ne zaman lazım olacağı belli olmaz. Bu sebeple PPTP ile VPN Kurulumu Rehberi‘ni de aradan çıkartmalı.
- FTP riskli bu sebeple SFTP’den bağlantı kurarak kendimi garantiye alayım diyorsanız vsftpd ile SFTP Kurulumu Rehberi‘ne göz atabilirsiniz.
- PPTP oldukça hızlı çalışıyor ama güvenlik riskleri kafamı kurcalıyor diyenlerdenseniz o halde OpenVPN Kurulumu Rehberi’ne uğramanız gerekiyor.
- Torrent’siz olmaz hatta ne olur ne olmaz kıyıda köşede seedbox’um dursun diyorsanız Transmission ile VPS’te Torrent Keyfi Rehberi’ni kaçırmamalısınız.